Properties
General Host Properties
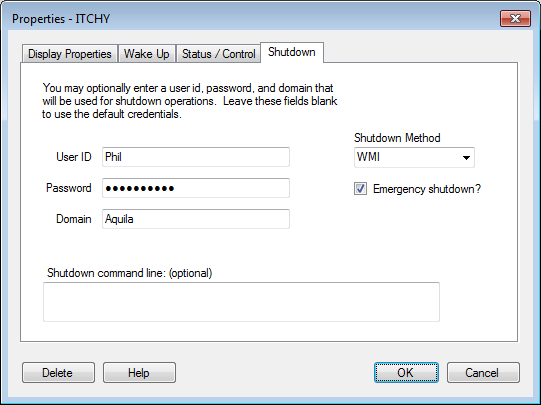
Name: This is the name you use to describe the host. It can be anything you want.
Group: This is an option group that you put the host into, for example: “Servers”.
Notes: The notes field is for you to write anything you like about this host. It is not used by the WOL program.
Delete: Use the Delete button to delete this host from the database.
Wake-Up Properties
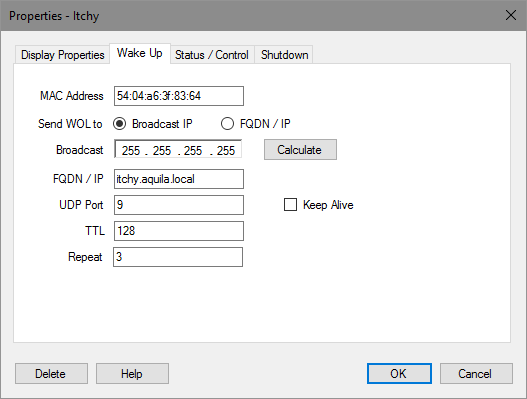
MAC Address: Must be the MAC of the network card that is enabled for WOL.
IP Address: If you are using static addressing, enter the IP address here. If you are using DHCP, leave this field blank.
Broadcast: This is the directed-subnet broadcast address that WOL will send the packet to. For most networks, the default value of 255.255.255.255 is appropriate. Use the Calculate button to open a helper window for this. See the below under “Calculate Subnet” for more information.
Host URI: This is the Windows Netbios name of the host, or the FQDN of the host.
IPv4 Interface: This field selects which interface to use to send the WOL packets out. For example, your computer may have multiple interfaces such as wired and wireless, and some WOL packets need to go out on one or the other.
UDP Port: This is normally set to port 9, but you may override it when you need to traverse routers into other subnets.
TTL: This field lets you override the TTL, or Time-To-Live of the broadcast packet. In almost all cases, the default of 128 is satisfactory.
Repeat: This is the number of times to send the WOL command to each host. The default is 1, but some hosts need repeated WOL packets to wake up. See “repeat interval” in Options to configure the delay between repeats.
Keep Alive: Checking this box will have WOL send wakeup packets repeatedly, every 30 seconds, to keep the host awake.
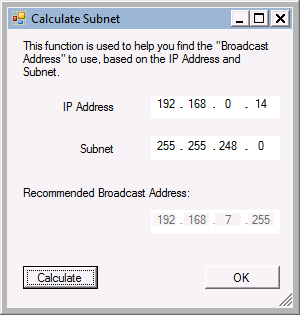
Using the subnet helper
The “broadcast subnet” refers to the address WOL will broadcast to to wake up the host. In simple configurations where the host is on the same subnet, 255.255.255.255 is usually correct. In subnetted networks, or to send WOL packets to other networks, you must enter the correct “directed broadcast” subnet address here. To make this easier, click the “Calcuate” button and a helper will pop up. Enter the IP address and subnet of the host and click “Calculate”. Press OK and the broadcast address will be copied back to the properties page for you.
Subnet directed broadcasts
Most user will have hosts on the same subnet as the WOL computer. WOL packets are not routed unless you explicity configure your network to do so. By using Subnet Directed Broadcasts, you can have WOL target a specific subnet to deliver the Magic Packet. The router at the destination subnet must be configured to convert the packet into a true broadcast packet.
This technique makes it possible to wake up groups of machines on multiple networks, and even across the Internet.
Status Properties
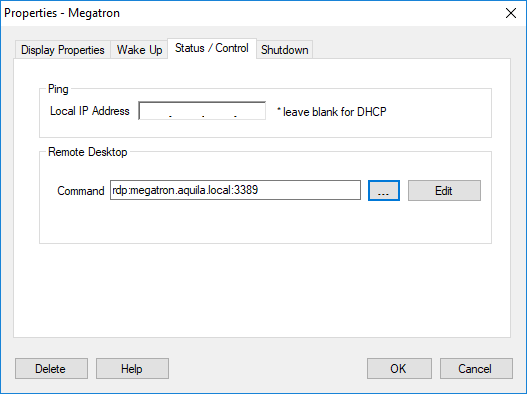
Local IP Address: This is the IP address that the “pinger” will use to see if the host is online or not. If you want to use DHCP, just leave this blank. WOL will resolve the address automatically.
Remote Desktop: These parameters are used to connect to the remote host using the “Remote Desktop” option in the main menu, and also on the task tray icon.
Command: This parameter tells WOL how to connect to the remote host. There are several options available.
rdp:hostname: This option will connect to the specified host using Windows RDP. You can optionally specify a port if you want to use a port number other than 3389.
RDP file. You can select an existing .RDP file from your system. If a .RDP filename is specified here, that will be used to connect to the remote host. You can use the […] button to search for an existing .RDP file. You can use the EDIT button to open the .RDP editor.
putty:hostname: If you use Putty to SSH to a host, and you have created a profile in Putty, use the putty:hostname command to open a connection to a Linux server. The Hostname should be the name you saved in Putty.
http: or https: You can specify an http or https URL and that will be opened when you select Remote Desktop. This is useful to remote administration of switches and routers.
cmd:command: You can execute any arbitrary command here. Example: cmd:notepad.exe.
Shutdown Properties
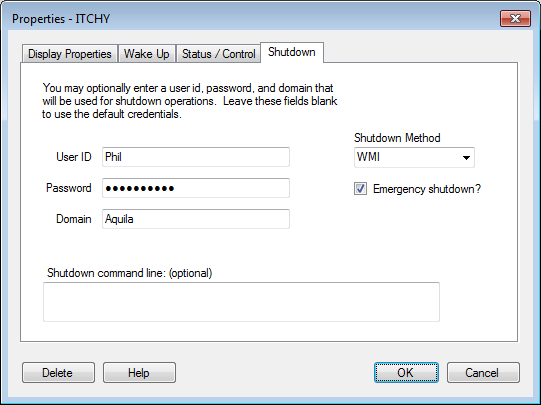
Emergency shutdown: If this box is checked, then this host will be shutdown when you click the “Emergency shutdown” button.
Shutdown command line: Windows hosts can be shutdown directly, but other operating systems, such as Linux, require you to enter a command here to shut them down. I usually use a putty command to do this. Leave this field blank to use Netbios to shutdown a Windows host.
User ID / Password: You can specifiy a user id and password here for remote shutdown. More information about this is on the shutdown help page.
User credientials only affect shutdown related commands. Wake up and status do not need credentials. In most cases, your hosts are on a domain and the user account you are currently logged in with should have the necessary authority to shutdown the remote host. In these cases, just leave the credientals fields blank and WOL will use your current login id.
There are times when this doesn’t work and you need to override the userid and password to shutdown or reboot a remote host. Enter the correct UserID, Password and Domain into the Credentials page and these will be used for controlling the remote host.
