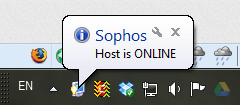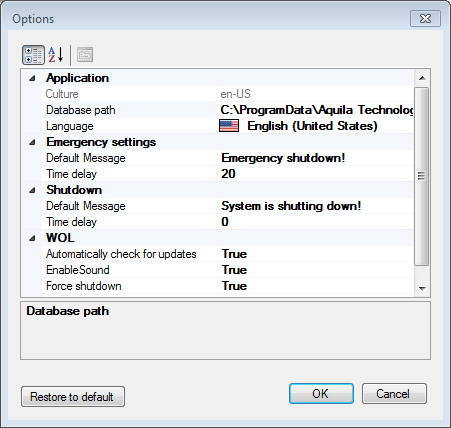The main window
The main content section of the main window is divided into three parts. On the left are the optional “groups”, or “folders”. This can be turned on or off via the “Folders” button.
The center section shows the current status of all of the hosts in the database. You can change this view via the “Views” button. Hosts are “pinged” to determine if they are on-line or off-line, and this can be controlled via the “Pinger” button. When a host changes state, on-line / off-line, a notifcation sound is heard. This is controlled via the options page.
The right section has two “Hot Buttons”, which are used to wake up all hosts at once, or shutdown all hosts at once. When using “Start All”, there is a 750ms delay between each host starting up. This is to prevent a power overload if many hosts are started at the same time.
The “Schedule” button is used to access the task-scheduler function. This is used to schedule wake-ups and shut-downs to occur in the future.
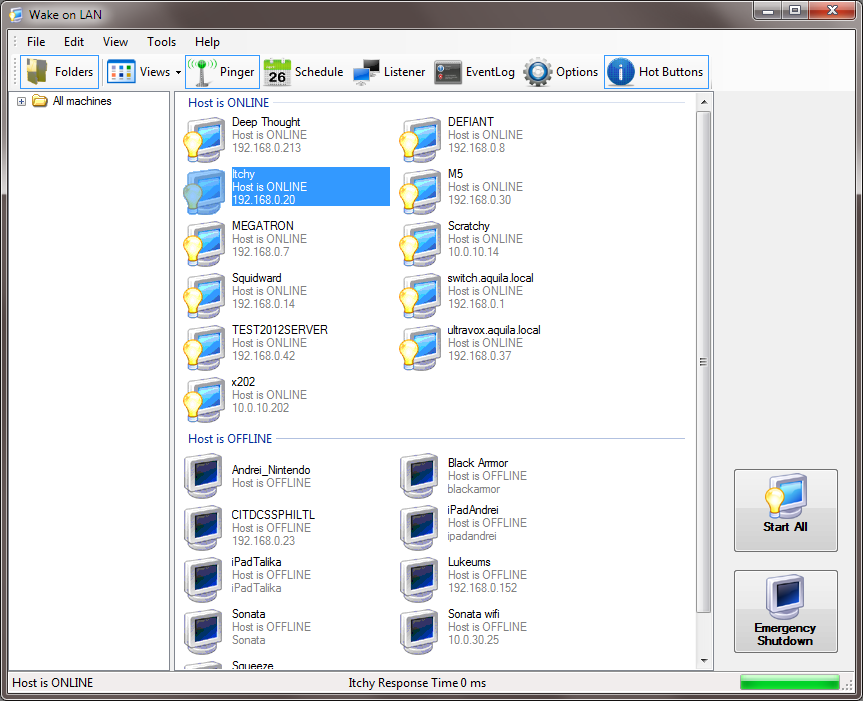
Double-clicking a host will bring up the “properties” page for that host.
Right-clicking a host will bring up a list of available actions to use on that host. These include:
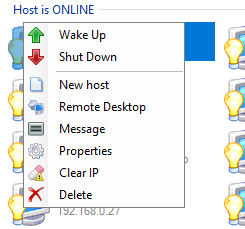
New Host: You can add a new host here.
Wake Up: This will send a WOL command to turn on the host.
Shut Down: This will use Netbios to shutdown the host, or the “shutdown command” if specified.
Abort Shutdown: If you have selected a shutdown with a warning message, and the time hasn’t expired, you may cancel the shutdown.
Remote Desktop: Select this to open a Windows Remote Desktop connection to the host.
Message: Use this to send popup messages to remote hosts.
Properties: Used to change the settings for this host.
Clear IP: If you have DHCP hosts, you can remove their ip’s from the database with this option.
Delete: Remove this host from the database.
Menu Options
- File
- New Host – Use this to add a new host to the database
- Import Settings – You can import a database XML file
- Export Settings – You can save your current database to a file
- Print – Print a listing of the database
- Exit
- Edit
- View
- Toolbar – turn on/off the toolbar
- Status Bar – turn on/off the status bar
- Folders – turn on/off the folders (groups) display
- Show Groups – display hosts in groups (online / offline), or all mixed together
- Show Hot Buttons – turn on/off the “start all”, “shutdown all” buttons
- Event Log – Displays the event viewer
- Minimize to task tray – This feature can be used to put WOL into the task tray next to the clock. When WOL is on the task tray, notifications popup when hosts change state. You may also right-click the task-tray icon to access some common commands.

- Auto Start with Windows – Turn this feature on to have WOL start automatically when you log into Windows
- Reset Window Layout
- Language
- Portugese
- German
- French
- Russian
- English
- Tools
- Options – Used to set general program options for WOL

- Search for Machines – The search tool can help you find hosts and determine their MAC addresses
- Schedule – You can schedule wakeup / shutdown events in the future
- Listener – The “Listener” is a tool that displays all WOL packets received, useful in troubleshooting
- Trace Log – This is a debugging tool that creates a log file in your “My Documents” folder. You can send the file to our developers to help troubleshoot a problem.
- Options – Used to set general program options for WOL
- Help
- Contents – Displays this help file
- Donate – You can donate money to help the project
- License – Displays the GNU Open Source license